PPAN User Guide
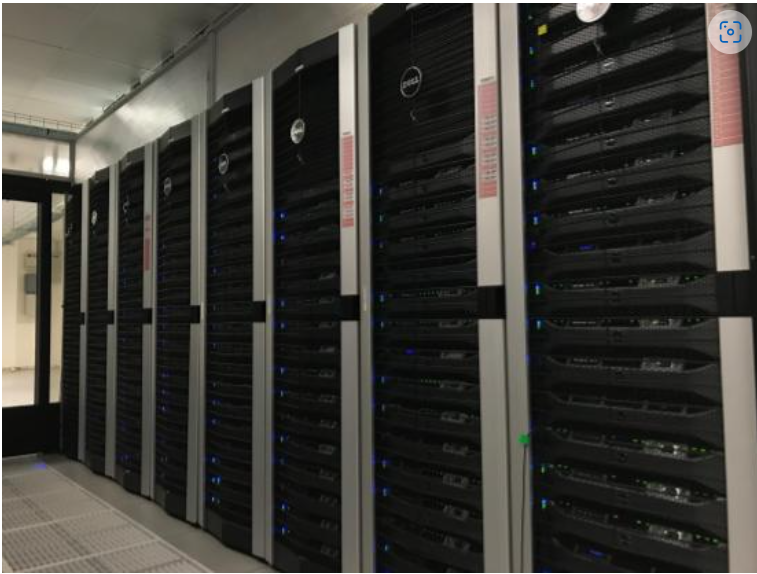
Post Processing and Analysis (PPAN) is a small cluster comprised of over 130 Dell servers located at GFDL in Princeton, NJ. These systems have multiple petabytes of disk storage and access to nearly 200 petabytes of archive storage. Combined with various generations of Intel processors, from Sandy Bridge to Ice Lake, each has specifications that range from 48-512GB of memory and are designed to provide a system that can meet most user demands.
PPAN supports GFDL’s science community by providing a place to further analyze and interpret models generated on other HPC systems. This gives users a local system to experiment and evaluate with various degrees of control and validation of complex processes and tasks. PPAN is also a host to various software packages including MATLAB and other complex combinations of Python & R libraries.
The GFDL Post-processing and Analysis Cluster is called Pan. For interactive
use, it contains approximately 20 analysis hosts with names like an001, an101,
and an200.
The analysis hosts feature a high-performance (CXFS) interface to the big-data
filesystems /archive and /work. A variety of data analysis software
packages is available via the environment modules system.
For batch use, Pan contains about 100 post-processing hosts with names like pp006 and pp317. The Slurm batch scheduler permits models running on Gaea to submit post-processing jobs to the GFDL cluster.
This diagram represents the PPAN Data Network.

Login to Analysis
Log into analysis using ssh, authenticate with either a CAC or an RSA fob.
ssh setup for GFDL Workstations
From the GFDL workstations, to setup ssh to allow additional analysis
logins without further authentication, existing users should run the
commands below to update the configuration files. New users should not need
to run these commands.
gfdl> setup-RSA
gfdl> setup-CAC
To login with an RSA fob, type
gfdl> ssh analysis
and enter your RSA PIN plus the 6 digits showing on the fob.
To login with a CAC, type
gfdl> sshg3 analysis
and enter the PIN for your CAC.
The bastion host displays a menu of analysis hosts, showing the CPU cores, memory, and /vftmp fast-scratch filesystem size on each host. To login to a specific host, hit control-C and enter the host name.
C-shell Setup
In your ~/.cshrc and ~/.login, use the C-shell “if” statements below to separate settings for analysis logins from settings for your workstation:
if ( `gfdl_platform` == hpcs-csc ) then
# settings for analysis logins
endif
if ( `gfdl_platform` == desktop ) then
# settings for workstations
endif
C-shell keybinds for analysis
If you use a C-shell (csh or tcsh) you may find that your key bindings on analysis are broken. e.g., the delete key produces a ‘~’ instead of deleting a character. To fix this, create a ~/.bindings file with the following contents (mirroring the contents present in /etc/inputrc on the analysis nodes, but converting them for csh.) Add a line to your ~/.cshrc file under the hpss-csc section from the C-shell Setup guidance above telling it to source ~/.bindings
## for linux console and RH/Debian xterm
bindkey '^[[1~' beginning-of-line
bindkey '^[[4~' end-of-line
bindkey '^[[5~' history-search-backward
bindkey '^[[6~' history-search-forward
bindkey '^[[3~' delete-char
bindkey '^[[2~' quoted-insert
bindkey '^[[5C' forward-word
bindkey '^[[5D' backward-word
bindkey '^[[1;5C' forward-word
bindkey '^[[1;5D' backward-word
# for rxvt
bindkey '^[[8~' end-of-line
bindkey '^[Oc' forward-word
bindkey '^[Od' backward-word
# for non RH/Debian xterm, can't hurt for RH/DEbian xterm
bindkey '^[OH' beginning-of-line
bindkey '^[OF' end-of-line
# for freebsd console
bindkey '^[[H' beginning-of-line
bindkey '^[[F' end-of-line
xterm and gnome-terminal
After login to the analysis cluster, you may invoke:
xterm &
gnome-terminal &
These child sessions inherit the parent’s scratch directory ($TMPDIR). By default, gnome-terminal does not read your .login file.
Logging into the PP nodes
Sometimes, for debugging or other purposes, it can be useful to log into the pp nodes and run diagnostics / check on system resources. To do so, ssh in from any of the analysis nodes (workstations don’t work):
>ssh ${pp_nodename}
where ${pp_nodename} is one of the pp nodes (i.e. pp212, pp301). The same method will work from analysis (not from the workstations) to log into an analysis node; simply swap out ${pp_nodename} for ${analysis_nodename}
File Systems
In each GFDL filesystem, you have your own directory to work in. Two names point to this directory: your username (First.Last) and your “userdir” (initials).
For example, user First.Last may access his home directory as either:
/home/First.Last
/home/fal
The short “userdir” name is a convenient shorthand for the longer username (First.Last).
/home and /nbhome
The GFDL workstations and the analysis cluster use a unified home directory. /home is backed up daily. New users are given a /home disk space quota of 10 GB.
There is also a supplemental home directory called “/nbhome” (no-backup /home). /nbhome is backed up weekly (not daily). New users are given an /nbhome disk space quota of 10 GB.
To see your /home and /nbhome quota and usage, run the local homeuse` command instead of the usual quota -vs. You can run the command on a GFDL workstation or the analysis cluster. The disk usage amounts it shows are updated hourly:
linux> homeuse
/home & /nbhome usage - Jul 22 14:01
GROUP USERNAME FILESYS FILES GB QUOTA USE%
s Joe.Scientist - /home 80270 6.27 10 63%
s Joe.Scientist - /nbhome 110080 4.91 10 49%
The homerpt command shows group reports of /home or /nbhome usage. You can run the command on a GFDL workstation or the analysis cluster. Run it with no options to see the usage message:
homerpt
/archive
/archive is the GFDL tape archive filesystem. It behaves like any other filesystem, except that file data is on tape storage until recalled to disk. /archive is mounted read/write on the analysis cluster, but read-only on GFDL workstations.
Files will be recalled from tape automatically when they are opened. But if many files are needed, it is best to use the commands below to recall files from tape. These commands are available on the analysis cluster and GFDL workstations. “dm” stands for “Data Migration”.
dmget <files> # recall files from tape
dmwho # show pending dmgets with wait times
dmls -l <files> # show file state (disk/tape residence)
See the dmgt man page for more details.
Files should be copied from /archive to the /vftmp fast-scratch filesystem before use. The GFDL director allocates tape storage to each GFDL group. A group leader may also set allocations for individuals in the group. These allocations, and the percent used, are shown by the local archrpt command:
archrpt -s
archrpt -r <group>
These allocations are enforced administratively. For details, see About Archrpt.
/archive is intended for large files only. To save small files, combine related files into a single tar or cpio file, and store this larger file in /archive.
A “locate” database for /archive, updated daily, is now available. To search all of your /archive pathnames for a pattern, run
dmlocate pattern
on the analysis cluster or a GFDL workstation. See man dmlocate for more details.
/vftmp & $TMPDIR
/vftmp is a fast-scratch filesystem local to every analysis and post-processing host.
On analysis hosts, /vftmp varies in size from 8 TB to 37 TB, as shown on the login menu. On most post-processing hosts, /vftmp is 8 TB. There are a few “bigvftmp” hosts with 27 TB or 44 TB of /vftmp.
The environment variable $TMPDIR points to a fast-scratch directory unique to each batch job or interactive session. $TMPDIR is removed when the job or session ends. Currently $TMPDIR is:
/vftmp/<First.Last>/pbs<pbs_jobid> ...in batch jobs
/vftmp/<First.Last>/pid<shell_pid> ...in interactive sessions.
On analysis hosts, you may use /vftmp/<First.Last> for long-term scratch files. These files are not backed up. They are not automatically wiped, but may be removed by an administrator if /vftmp fills. To return to the same analysis host at a later login, hit control-C at the login menu, then enter the host name.
As much as possible, interactive work should be done in $TMPDIR or /vftmp/<First.Last>.
/work
/work is a large long-term scratch filesystem available with read/write access on the analysis cluster. /work is not backed up, and is mounted read-only by the GFDL workstations.
To see your current usage of /work, run the local command:
quotause
/ptmp
The /ptmp filesystems are used to stage data for FRE post-processing. /ptmp is not backed up and is mounted read-only by the GFDL workstations.
/net, /net2, /net3
/net, /net2, and /net3 are GFDL workstation filesystems of 100 GB or more. /net is backed up, but /net2 and /net3 are not. /net, /net2, and /net3 are mounted read/write on the workstations, and read-only on the analysis hosts.
In an analysis login session, use gcp to transfer files to/from the /net, /net2, or /net3 filesystems. For example:
module load gcp
gcp /archive/USER/testfile gfdl:/net2/USER/testfile
gcp gfdl:/net2/USER/testfile /archive/USER/testfile
/net, /net2, and /net3 are not mounted on the post-processing nodes, but they can be accessed via gcp.
Batch Software
The NOAA/RDHPCS systems in Princeton, Boulder, and Fairmont, and the DOE Gaea system, use the Slurm batch system.
Slurm is an open-source batch system developed by DOE since 2003. It is now in wide use at DOE and other supercomputer sites. Slurm now includes backfill scheduling and accounting. Commercial support is available from SchedMD LLC. Slurm replaces the Moab batch system used since 2010. Tables below show corresponding Slurm and Moab commands and options.
Access
Slurm can be used from any PP/AN analysis host. Logins to analysis automatically do “module load slurm”.
Local Commands
Easy-to-use local job display scripts are available on PP/AN. The ‘-h’ or ‘–help option will display the usage messages below:
qa|qi|qr|qc [options..]
-u show my jobs
-u user show user's jobs
-j n jobname length (default=14)
-n n username length (default=14)
-s sort by node (qr) or time (qc)
qa show all jobs
qi show input queue
qr show running jobs
qc show completed & failed jobs
qj jobid show job details
qn an|pp show Slurm batch nodes
Using these scripts, it’s easy to show long jobnames. For example:
an200> qr -j40
shows all running jobs, with 40 characters of each jobname.
Gotchas
#. If -o is a directory, the job submission succeeds, the job is scheduled, and immediately fails with reason NonZeroExitCode.
3. If -D dir is not specified, the job’s working directory is the submission directory. If this directory does not exist on the execution host, Slurm does “cd /tmp” and runs the job.
Slurm redirects standard output and standard error to the logfile pointed to in the header only after a line is finished executing. If you need a heartbeat to monitor script progress, consider using another meachanism.
If slurm scripts do not end with a POSIX-standard new line character, the last line of the script will not execute. Please note that this is not an issue if you are editing your script; this is a possible issue if you auto-generate code for batch submission outside of FRE. (Reference
Analysis Software
To access most analysis software, you must use the “module” command, described below. Only matlab, idl, and mathematica are accessible without loading a module.
Most GFDL software on PP/AN (and workstations) is managed by Spack, which facilitates easier, automated, and more frequent software updates. The GFDL Spack-managed software environment wiki provides more information.
To request installation of a new analysis software package, open a help desk ticket. Send email to oar.gfdl.help@noaa.gov, with Software Installation in the subject line.
Using Modules
The “module” command allows you to select a version of a software package to use. After doing “module load <package>”, the executables and man pages for <package> will be available.
To see the available software packages, run:
module avail
To load the default release of a software package, pyferret for example, run:
module load pyferret
To load a specific release of a software package, pyferret 7.4 for example, run:
module load pyferret/7.4
To show the currently loaded modules, run:
module list
To remove all currently loaded modules, run:
module purge
For more information on modules, run “module help” or “man module”.
netcdf Library
We are now using netcdf-c:
module load netcdf-c
IDL Multi-threading
IDL is available without using modules.
By default, IDL runs multi-threaded using a number of threads equal to the number of cores on the host. Especially for batch jobs, it is better to set a smaller number of threads, which won’t vary between hosts. To set IDL to use 4 threads:
setenv IDL_CPU_TPOOL_NTHREADS 4
NAG Library
The mark 22 release of the NAG SMP Library is installed on the GFDL analysis cluster hosts an001 and an002. For details, see the Nag page of the GFDL wiki.
MATLAB Licenses
To see the current usage of MATLAB licenses, run “lmgfdl” in an analysis cluster or workstation window:
About Archrpt
Usage:
archrpt -r|-s [view] [sort] [date]
-r show full report
[view] group|user
[sort] bytes|files
[date] YYMMDD
-s show group summary
[sort] bytes|files
[date] YYMMDD
Options:
-r, --report
Show full report.
view|sort|date optins can be used.
-s, --summary
Show group summary.
sort|date options can be used.
-h, --help
Display usage.
-m, --man
Display man page.
Report Option [-r]
The report option will output both user and group quota info.
Options:
[view] group|user
[sort] bytes|files
[date] YYMMDD
Show Archive Report By Specified Group [view]
Command:
archrpt -r o
Report for date: 120125
-------------------------------- User Info ----------------------------------
Quota
User First.Last Group Total Files Used Limit / Used
Bytes %
---- ---------- ----- ----------- ------ ------------
x1e Joeseph.User o 212,756 3.32T 4.00T/ 83.1
z3j Joe.Scientist o 192,901 44.62T 45.00T/ 99.2
......
-------------------------------- Group Info ---------------------------------
Quota
Limit / Used
Group Total Files Used Bytes %
----- ----------- ------ ------------
j 13,442,932 3638.06T 4040.00T/ 90.1
Show Archive Report By Specified User [view]
Command:
archrpt -r r7j
Report for date: 120125
-------------------------------- User Info ----------------------------------
Quota
User First.Last Group Total Files Used Limit / Used
Bytes %
---- ---------- ----- ----------- ------ ------------
r7j Rob.Scientist j 145,105 134.11T 140.00T/ 95.8
Show Archive Report By Specified Group and Sort By Files [view] [sort]
Command:
archrpt -r o files
Report for date: 120125
-------------------------------- User Info ----------------------------------
Quota
User First.Last Group Total Files Used Limit / Used
Bytes %
---- ---------- ----- ----------- ------ ------------
x1e Joeseph.User o 212,756 3.32T 4.00T/ 83.1
z3j Joe.Scientist o 192,901 44.62T 45.00T/ 99.2
...
-------------------------------- Group Info ---------------------------------
Quota
Limit / Used
Group Total Files Used Bytes %
----- ----------- ------ ------------
j 13,442,932 3638.06T 4040.00T/ 90.1
Show Archive Report By Specified Group and Sort By Bytes [view] [sort]
Command:
archrpt -r o bytes
Report for date: 120125
-------------------------------- User Info ----------------------------------
Quota
User First.Last Group Total Files Used Limit / Used
Bytes %
---- ---------- ----- ----------- ------ ------------
x1e Joeseph.User o 212,756 3.32T 4.00T/ 83.1
z3j Joe.Scientist o 192,901 44.62T 45.00T/ 99.2
...
-------------------------------- Group Info ---------------------------------
Quota
Limit / Used
Group Total Files Used Bytes %
----- ----------- ------ ------------
j 13,442,932 3638.06T 4040.00T/ 90.1
Show Archive Report By Specified Date [date]
Date format: YYMMDD
Command:
archrpt -r 120119
The commands above can also be used with the date option.
archrpt -r j 120119
archrpt -r r7j 120119
archrpt -r j files 120119
archrpt -r j bytes 120119
Summary Option [-s]
The summary option will output group quota info.
Options:
[sort] bytes|files
[date] YYMMDD
Show Archive Summary
Command:
archrpt -s
Output:
Report for date: 120125
-------------------------------- Group Info ---------------------------------
Quota
Limit / Used
Group Total Files Used Bytes %
----- ----------- ------ ------------
j 230,642 112.04T 500.00T/ 22.4
...
Totals 130,026,459 28616.42T
Show Archive Summary and Sort By Files [sort]
Command:
archrpt -s files
Output:
Report for date: 120125
-------------------------------- Group Info ---------------------------------
Quota
Limit / Used
Group Total Files Used Bytes %
----- ----------- ------ ------------
j 41,228,072 8181.26T 10712.40T/ 87.8
....
Totals 130,026,459 28616.42T
Show Archive Summary and Sort By Bytes [sort]
Command:
archrpt -s bytes
Output:
Report for date: 120125
-------------------------------- Group Info ---------------------------------
Quota
Limit / Used
Group Total Files Used Bytes %
----- ----------- ------ ------------
j 41,228,072 8181.26T 10712.40T/ 87.8
...
Totals 130,026,459 28616.42T
Show Archive Summary By Date [date]
Date format: YYMMDD
Command:
archrpt -s 120119
Output:
Report for date: 120119
-------------------------------- Group Info ---------------------------------
Quota
Limit / Used
Group Total Files Used Bytes %
----- ----------- ------ ------------
j 230,640 112.03T 500.00T/ 22.4
...
Totals 130,895,617 28627.62T
The commands above can also be used with the date option.
archrpt -s files 120119
archrpt -s bytes 120119
Group Quotas
Group quotas are provided by the front office.
User Quotas
Info
User quotas have been added to archrpt. These quotas are defined by the group head and are either a percentage of the group quota or an absolute size.
Example:
Report for date: 120126
-------------------------------- User Info ----------------------------------
Quota
User First.Last Group Total Files Used Limit / Used
Bytes %
---- ---------- ----- ----------- ------ ------------
x1e Joeseph.User o 212,756 3.32T 4.00T/ 83.1
z3j Joe.Scientist o 192,901 44.62T 45.00T/ 99.2
...
Configuration
User quotas are authorized by the group head and defined in a text file. Group heads may choose any path name for the file, but once selected please inform Garrett Power and/or Ed Weiss so that it can be linked into archrpt. This file is owned by the group head or his designee, and only the owner should have write access to the file. Once linked to the archrpt configuration directory, the quota file owner can adjust users’ quotas by editing this file. The format of the user quota file is as follows:
filename: x.quota
js John.Smith 500G
jd Jane Doe 2%
In the file, each line is a defined user with the first column being the user’s initials, second column user’s First.Last name, and third column the user’s quota size. Each column should be separated with tab spacing. If a user in the group is omitted, that user has no individual quota limit, but is still restricted by the group quota.
js = user's user initials.
John.Smith = user's First.Last name.
10% = quota size the user should be allocated of the group quota.
The quota can be either a percentage or a size of the quota.
The size can be in the form of Percentage, Gigabytes, Terabytes, or Petabytes.
10% = 10 percent of the group quota
500G = 500 Gigabytes
1T = 1 Terabyte
1P = 1 Petabyte
Again, this file can be created at any path name in the owner’s home directory. It should be write only by the owner and readable by everyone (e.g. chmod 644). Then to activate the file and make it available to archrpt, please provide its path name to Garrett Power and/or Ed Weiss so it can be linked to the archrpt configuration directory.
Enforcing Quotas
Group and User quotas are enforced by another script that will check to see if users are over their quotas. If a group is over its quota, each user in that group will receive an email stating the group is over its quota limit. If an individual user is over quota, a warning email is sent to just that user.