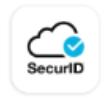Attention
The U.S. government is closed. However, because the information this website provides is necessary to protect lives and property this site will be updated and maintained during the federal government shutdown.
For the latest forecasts and critical weather information, visit weather.gov.
To learn more, visit commerce.gov/news/blog.
RSA Tokens
Hardware fob |
Android App |
Apple App |
|
|
|
RSA tokens provide multi-factor authentication (MFA) for NOAA RDHPCS systems. With the widespread adaption of smart phones, it is preferred that users install the RSA SecurID app on their device. Hardware fobs are available on request, but expect a several week lead time.
To obtain a NOAA RDHPCS Account, you will request an RSA token, and follow the below steps to activate or configure it.
Attention
The token code displayed on the fob or app is a single use code. Do not re-use a token code; wait for it to change.
RSA Hardware Token Instructions
If you have been allocated a hardware token, confirm receipt by opening a helpdesk ticket. Send an email from your NOAA.gov account to rdhpcs.aim.help@noaa.gov Use a subject of ‘First.Last: Enable token’ (replace First.Last with your First Last NOAA username). Once enabled, proceed with the activation steps below.
Note
Make sure you are logged into Google with your NOAA.GOV credentials.
Requesting a new or replacement RSA token
New users: Submit the RSA token request form
Access the RDHPCS AIM site. At the top of the page, click the Requests tab.
Click Request an RSA Token, complete the form and submit it. You will be issued a token when you have been fully approved for a functional project.
Note
If you have problems logging into AIM, you are probably a new or returning NOAA user and need to set up the NOAA MFA (Multi Factor Authentication). Please try logging into the NOAA Staff Directory and contact your local I/T support people if you cannot login.
Existing users: Replacement token
Access the RDHPCS AIM site. At the top of the page, click the Requests tab.
Click Request an RSA Token, complete the form and submit it.
Open a helpdesk ticket by sending an email from your NOAA.GOV account to rdhpcs.aim.help@noaa.gov, with the subject of First.Last: Token for new device. (Replace First.Last with your First Last NOAA username.)
Note
You can set the RSA pin to the same number you currently use.
You will receive email confirming your request. When the request is approved, you will receive a second email containing token information.
Important
Follow the instructions on this page, rather than those in the email, to activate the token.
Activate your Software Token
1. Log into the RSA User self-service console. The Account display will identify your software token as either CTF or CT-KIP format. Follow these instructions to activate a CTF Token or CT-KIP Token.
CTF Token
If your token is set up as a CTF format, you’ll see this on the RSA user screen.
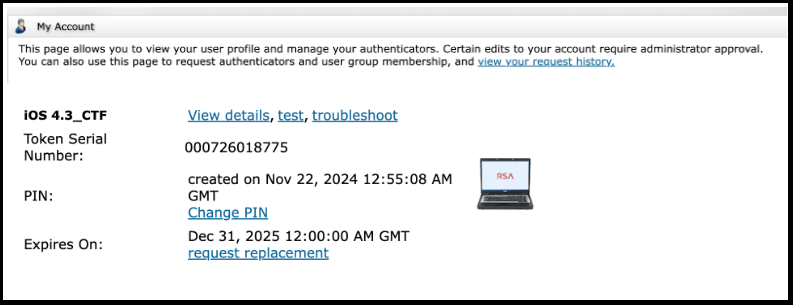
You will need to enter the information from your approval email into the RSA app. Then you will go back to the RSA User self-service console to set your PIN.
After the distribution of CTF mode, the SW token is in RSA APP. Log on to the RSA User self-service console with your NOAA ID and the OTP code from your user email.
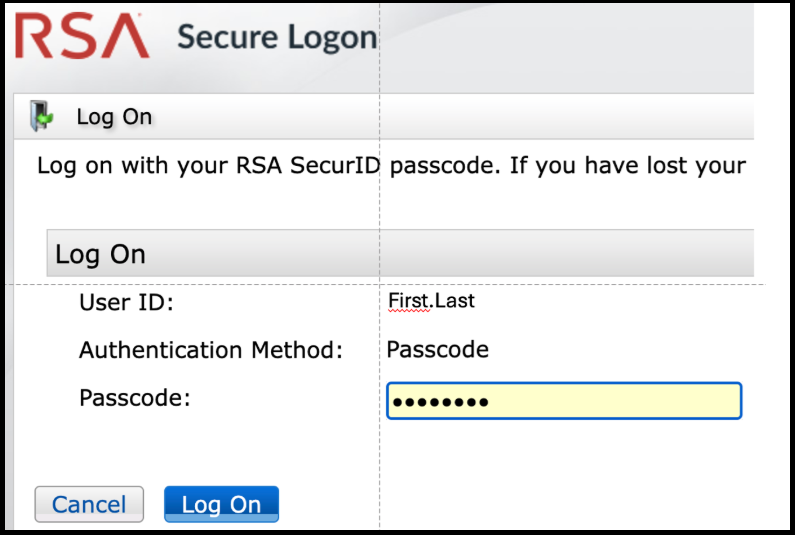
The PIN Required screen displays.
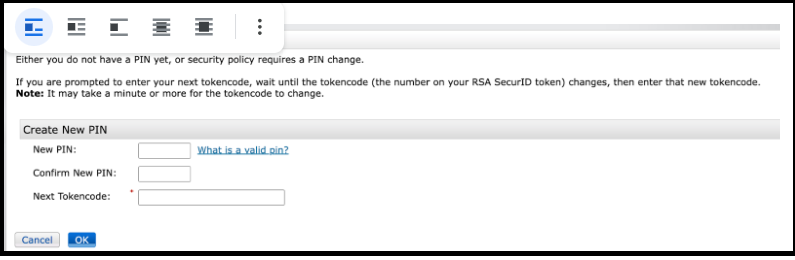
Set and confirm your PIN. This completes the process. If you have any problems, send an email to rdhpcs.aim.help@NOAA.gov to open a Helpdesk ticket.
CT-KIP Token
Log on to the RSA User self-service console with your NOAA ID. The token screen displays.
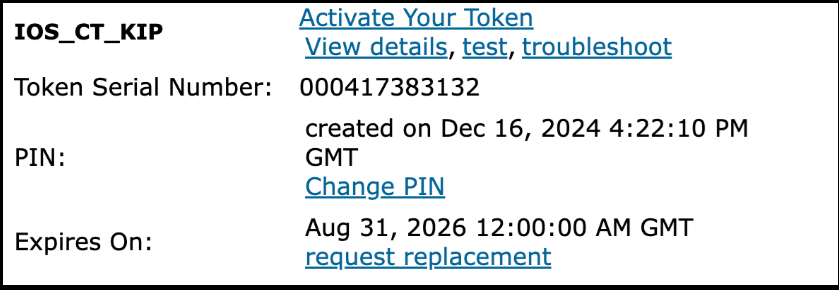
Click Activate Your Token. The Activate your Token screen displays.
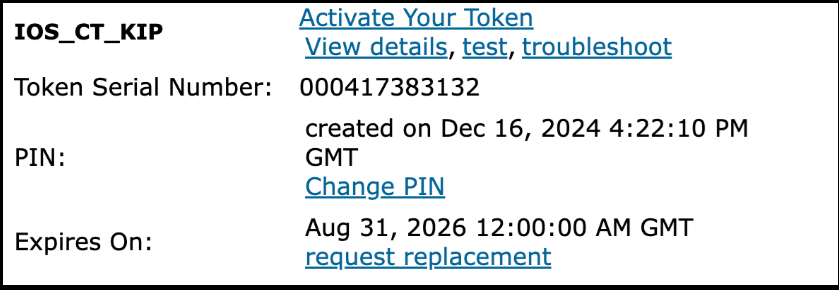
On your personal device, open the RSA app. Scan the QR code from the display.
This completes the process. If you have any problems, send email to rdhpcs.aim.help@NOAA.gov to open a Helpdesk ticket.