Attention
The U.S. government is closed. However, because the information this website provides is necessary to protect lives and property this site will be updated and maintained during the federal government shutdown.
For the latest forecasts and critical weather information, visit weather.gov.
To learn more, visit commerce.gov/news/blog.
X2Go Remote Desktop
X2Go is an open source, remote desktop solution designed to work well over low and high bandwidth connections. X2Go is supported on all RDHPCS systems to allow:
A single graphical MATE remote desktop running on one front end (FE) node.
The ability to disconnect and reconnect to a session, even from another client.
Secure traffic through a SSH tunnel.
The RDHPCS does not support these X2Go features:
support for sound
file Sharing from client to server
printer Sharing from client to server
desktop environments other then MATE
desktop sharing
Note
The systems at Mississippi State University (MSU) use the web-based application Open OnDemand to facilitate remote desktop connection. Please refer to MSU’s Open OnDemand User Guide for more information.
Requirements
To use X2Go on an RDHPCS system, you must have an active SSH Connection with properly configured SSH tunnels. For configuration instructions, see SSH Port Tunnel from Linux-like systems.
Acquire and install the X2Go client on your local system.
Note
If you are not allowed to install software on your local computer please see your local desktop support representative.
Configure X2Go
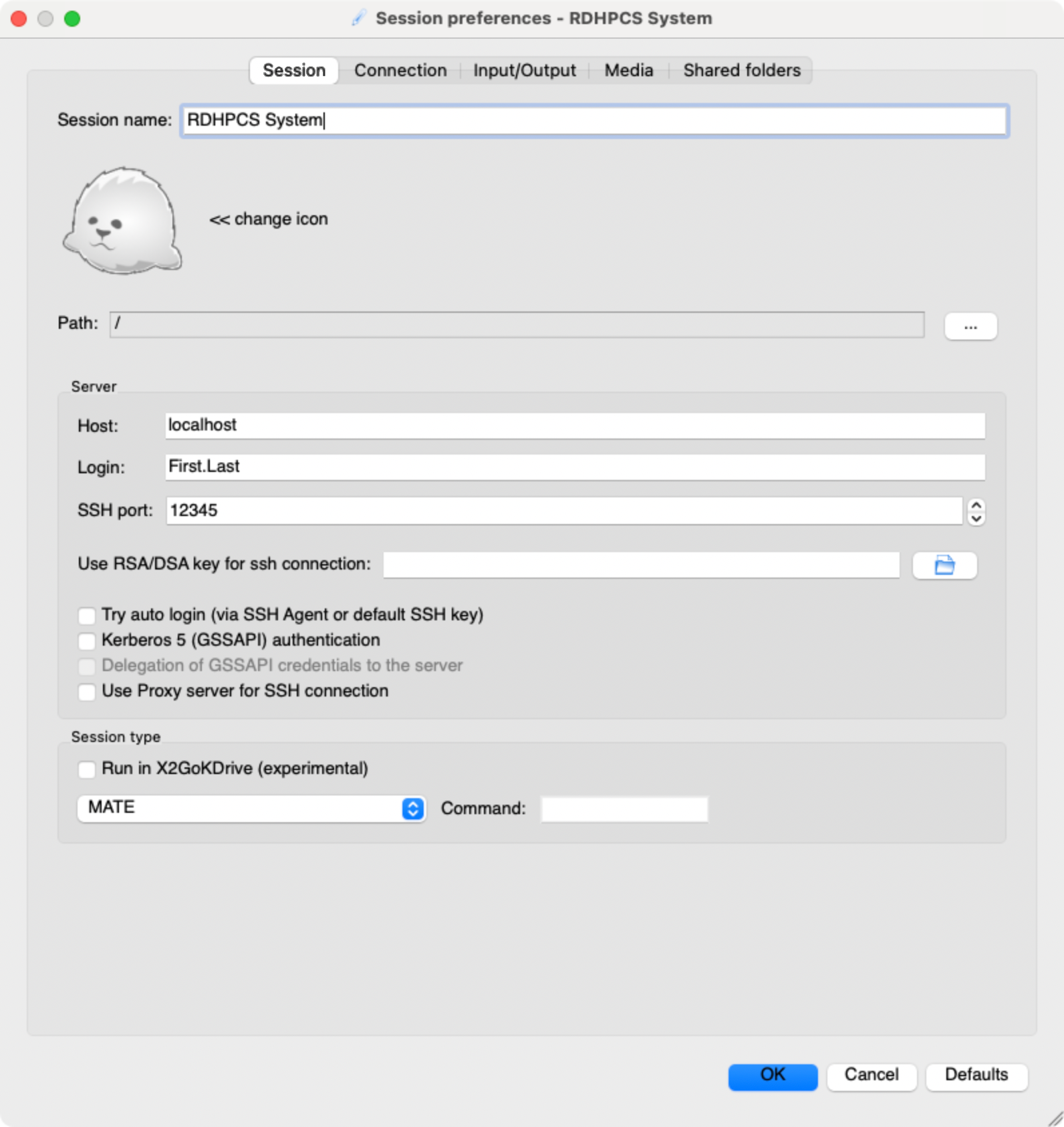
An example of an RDHPCS configuration for X2Go.
Open the X2Go client (you can use the desktop icon or use run the
x2goclient command.), and select .
If you do not have any configured X2Go sessions, the X2Go client will open the
new session dialog window automatically.
Set the following conferation items, then click OK.
- Session name:
Name the session configuration something that has meaning to you, for example the system name (Gaea, Hera, etc.)
- Path:
/
- Host:
127.0.0.1 or localhost
- Login:
Use your RDHPCS First.Last username. This is case sensitive.
- SSH port:
<ssh_port> This must match your unique SSH local forward port number
- Session type:
MATE
Hint
You can change the desktop window size in the Input/Output panel of the session preferences dialog.
Launch X2Go Session
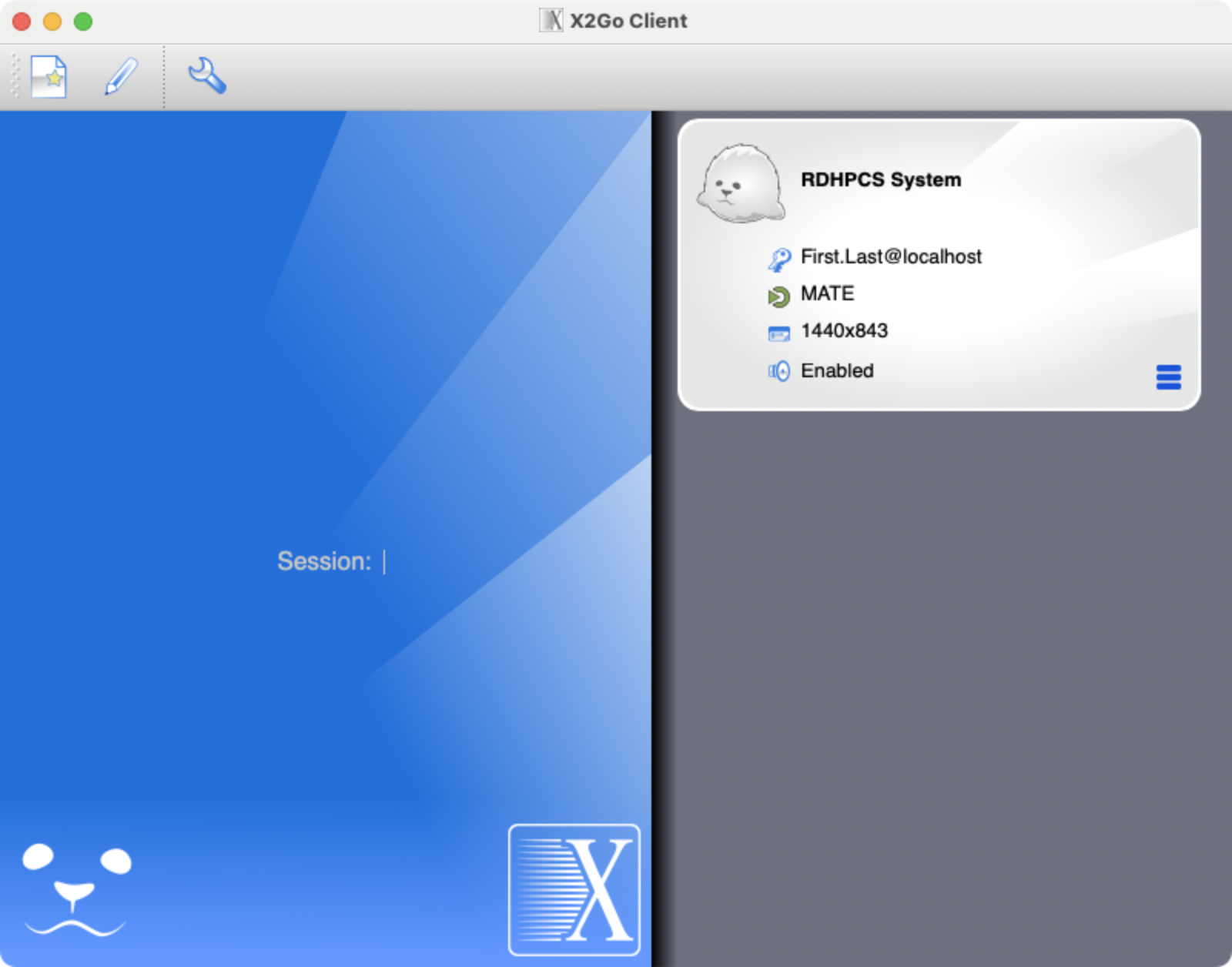
X2Go session window with an RDHPCS host configured.
Open an SSH connection that will establish the SSH local forward to the RDHPCS host. Once the SSH connection is established, open the X2Go client and double click the session in the list in the right side bar. When the authentication dialog box appears, ensure your user name is correct and enter your RSA passcode.

Then click OK to initiate the session. Initial connections may take some time to complete. If your login succeeds, a new window will appear showing you a MATE desktop environment. You are now ready to use your remote desktop as you would on a local system.
Important
CAC Login in the x2go client is not supported.
Important
Your initial SSH Terminal session to the System must remain open’’’* for the X2Go session to work for that system.
X2Go Tips
Some users have found that ensuring that only one connection, the first connection that estabilshes the SSH port forwards, when starting an X2Go session allows for the best chance of allowing X2Go to launch the desktop session. After the X2Go session is active, you can open additional SSH sessions as you desire.
You must have no previous X2Go sessions open on any other nodes on a given RDHPCS system. This is because X2Go places session items in your home directory, and X2Go will try and fail to connect to another, existing session on the current front end node. This can lead to an X2Go configuration that is unusable on that system.
On some systems, you can use the /apps/local/bin/x2go-killallsessions.sh
application to make sure you do not have any active X2Go sessions on the
system.
It is generally a good idea to exit the session cleanly by logging out or suspending a session. Avoid ending a session by simply closing the window.
Troubleshooting X2Go
Attention
Not all users have had success configuring X2Go sessions, including members of the RDHPCS support team. We are looking for other, more reliable remote desktop application.
Note
Please read thoroughly through the troubleshooting section before submitting a help request.
Getting X2Go to work can, at times, be difficult. The RDHPCS support team is not sure why this is. If you have difficulties getting X2Go to work, please try the following.
Warning
There are pages on the internet that talk about the x2gocleansessions
command. Please do not launch this program, it will not help.
X2Go Help Desk Requests
If you still need assistance after reading the documentation, please contact the help desk with the following attached to your help ticket:
The OS you are using
The RDHPCS system you are using
The SSH Client you are using (for example, Tectia, PuTTY, OpenSSH, etc.)
Include a copy of your SSH client configuration
If using CAC, take a snapshot of your CAC Tectia Configuration (the and the pages.)
If using RSA, take a snapshot of your login session configuration or your
~/.ssh/configfile.
Snapshot of your x2go session preferences configuration settings.
Any error messages you encountered or where you were stuck in the process
The bastion you are using (Princeton or Boulder)
Steps you have already attempted
See also
- X2Go client
The X2Go client documentation has some help on configuring the client, and useful shortcut keys.
- X2Go FAQ
The X2Go FAQ has some additional troubleshooting tips, and includes information on how X2Go works.